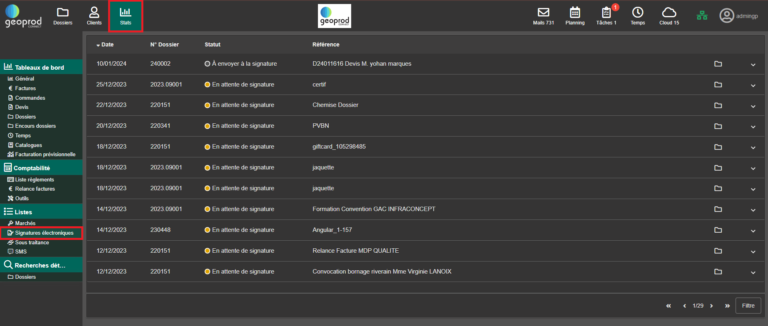Signature Oodrive
Nous proposons la signature électronique avec notre partenaire Oodrive. Notre solution permet :
- de faire signer le même document à distance, avec mail et sms, pour certains signataires, et en présentiel au bureau sur un pc ou une tablette, pour d’autres signataires.
- de forcer la validation du document même si un ou plusieurs signataires refusent de signer.
- de faire signer tout autre document, y compris non foncier, par exemple un devis ou un contrat de travail.
Utilisation dans l' application
Pour créer une signature électronique pour un document, choisir le dossier concerné.
Puis sélectionner « Suivi documents » puis « le bouton + » puis « Signature électronique ».
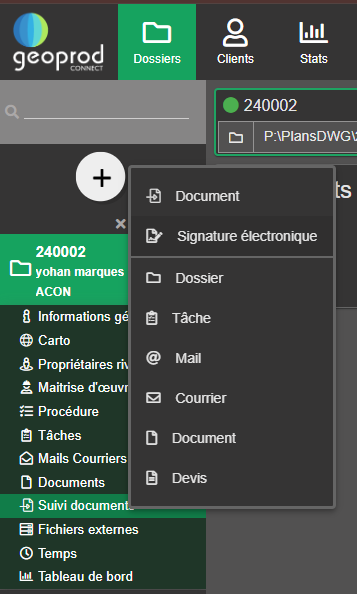
Étape 1 : Sélection du fichier
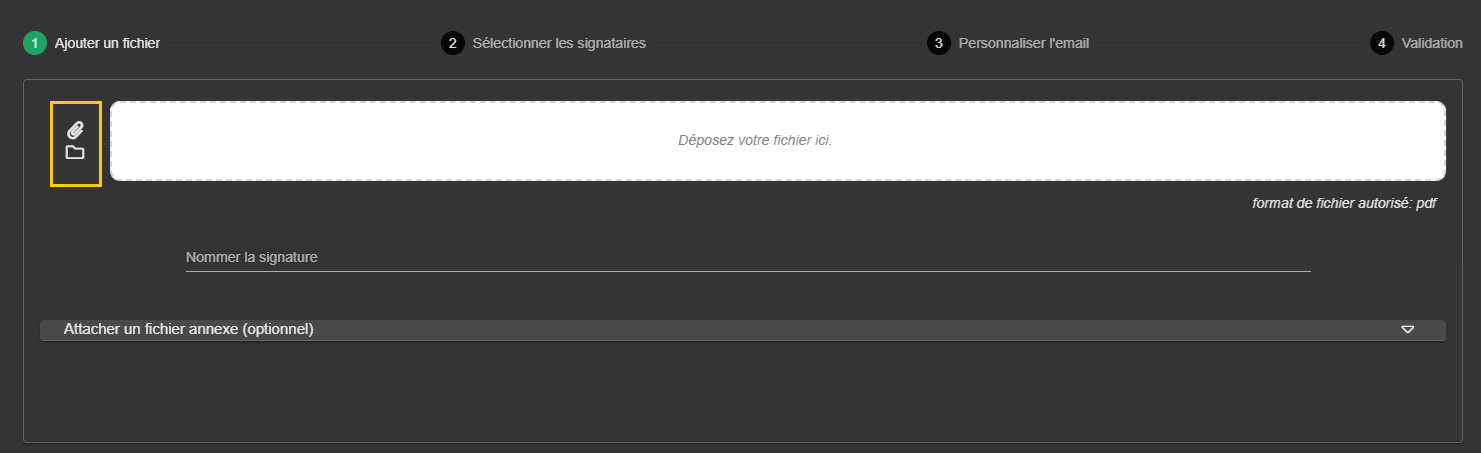
Déposer le fichier concerné. La signature électronique prend en compte les fichiers au format PDF. Vous pouvez ajouter un fichier annexe, qui sera disponible à la lecture pour le signataire mais qui n’est pas signé.
Attention le fichier en annexe n’est pas très visible lors de la consultation du fichier principal, il apparaît dans un encart en bas à gauche du document à signer :
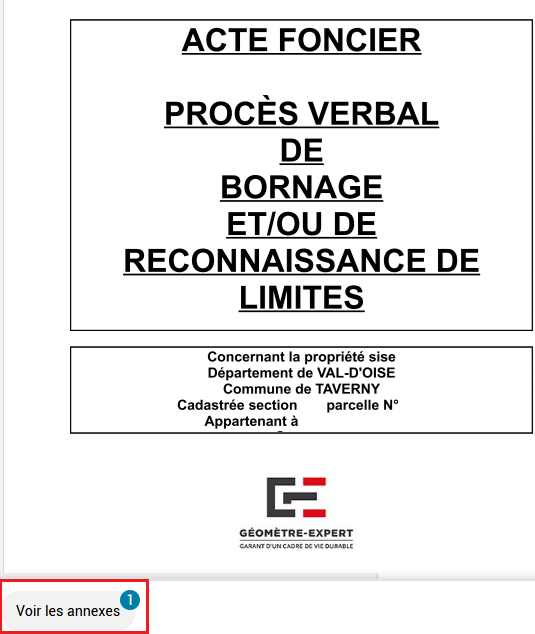
Il est possible de faire signer plusieurs fichiers :
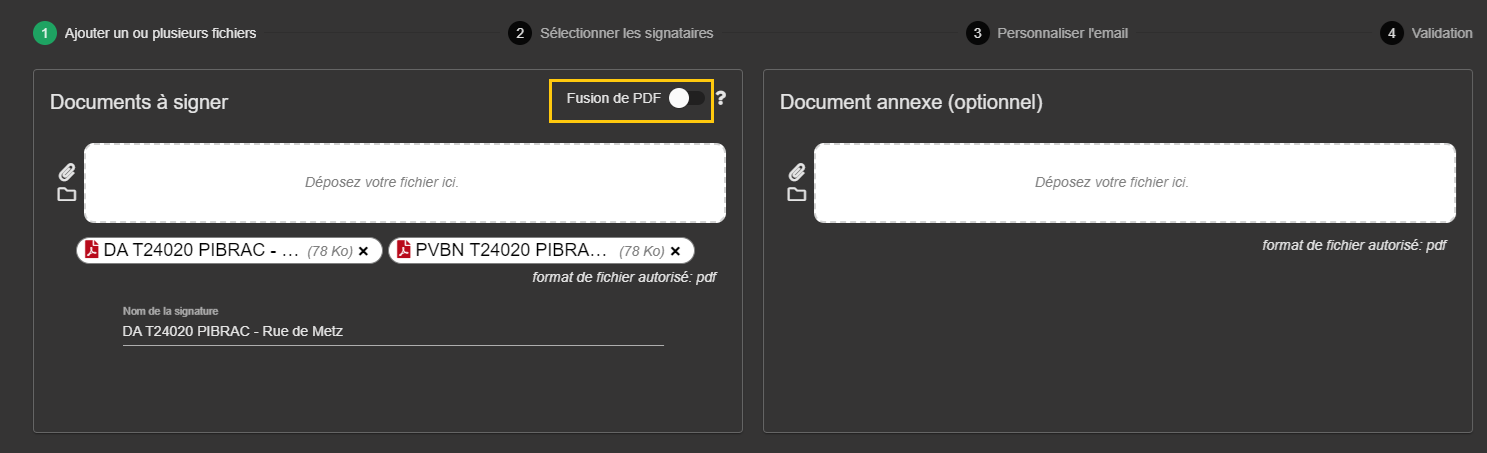
Deux modes de gestion des fichiers multiples sont disponibles :
- Mode fusion : les pdf sont fusionnés en un seul document, signé globalement
- Mode liasse : les signataires ne signent chacun qu’une seule fois, mais les pdf sont signés chacun séparément. Ce mode de fonctionnement est facturé au nombre de pdf signés, soit le coût de la signature d’un seul document multiplié par le nombre de pdf.
![]()
Étape 2 : Sélection des destinataires
Cliquer sur « Sélectionner les signataires »
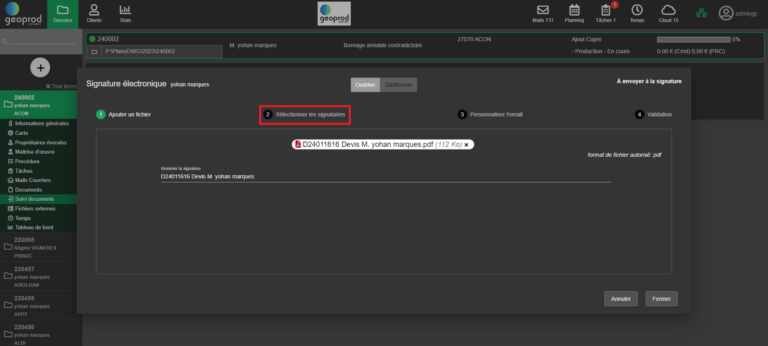
Les signataires sont à choisir parmi le demandeur, les propriétaires riverains et les intervenants. Géoprod propose automatiquement le géomètre-expert du dossier.
Rang : Permet de définir l’ordre dans lequel les signataires apparaissent dans le PV dans le tableau prévu à cet effet. Pour cela il faut utiliser le modèle adéquat, « PVBN signature électronique », disponible dans votre base. Pour tout besoin, le modèle est disponible ici : PVBN_signature_electronique.
Type :
- Distant : Permet aux signataires de signer à distance sur leur poste.
- Face à face : Permet aux signataires de signer avec vous au cabinet. (en « Face à face »)
Précision : Pour la signature à distance, le mail et le numéro de portable doivent être renseignés.
Cliquer sur « Personnaliser l’email ».
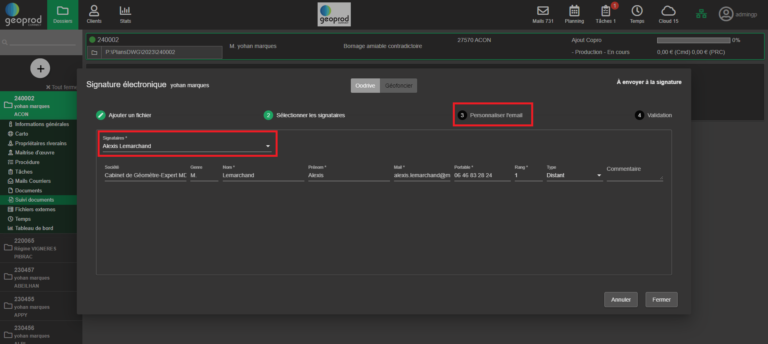
L’application charge un texte par défaut, paramétrable. Il est possible d’utiliser un paragraphe type de l’application (Icône paragraphe + en haut à gauche).
Étape 4 : Validation
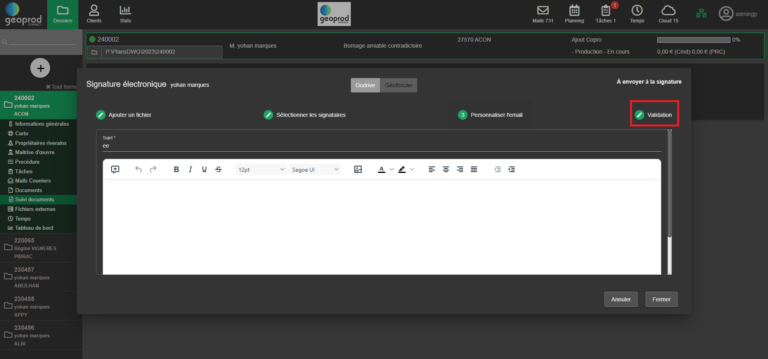
Cette page présente le récapitulatif des informations de la signature électronique qui va être envoyée.
Cliquer sur Envoyer.
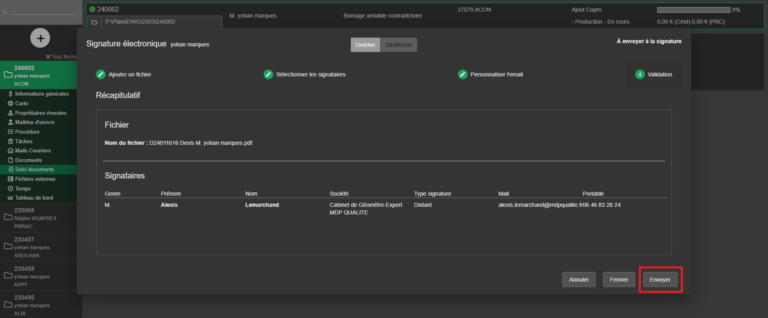
Les différents statuts de la signature sont :
- « A envoyer à la signature » : La signature est encore à l’état de brouillon.
- « En attente de signature » : Il manque des signatures.
- « A valider » : Le document est signé, il faut valider le document.
- « Signé » : Le document est signé et validé.
Conseil : Télécharger et enregistrer le document signé/validé ainsi que le certificat de preuves.
Relances
Les relances peuvent être automatiques ou manuelles.
Pour configurer les relances, aller dans Paramètres > Menu Signature Electronique (tout en bas à gauche).
Cocher les cases correspondantes :
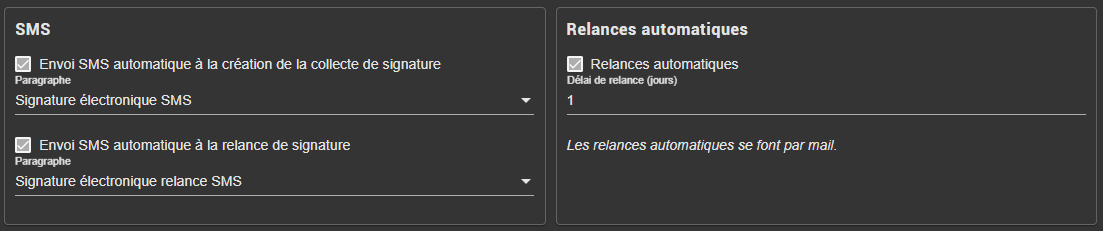
Les sms sont envoyés à la création de la collecte et ou à la relance manuelle. Les relances automatiques sont envoyées par mail uniquement, tous les N jours (1 jour sur la capture d’écran). Il n’y a pas de paragraphe type à configurer, c’est oodrive qui envoie les relances par mail.
Validation du document en cas de carence
Géoprod permet de valider le document même si un ou plusieurs signataires n’ont pas signé.
Pour cela cliquer sur le bouton Forcer la validation :

Le document est alors validé, sans la ou les signatures manquantes, et peut être téléchargé.
Fin du cycle de signature
Une fois le document signé par tous les signataires, il est nécessaire que le document soit validé :

Il est possible de restreindre l’accès à ce bouton de validation uniquement aux géomètres expert : Paramètres > Signature électronique, cocher la case ‘Restreindre la validation aux géomètres-experts’ :

Une fois le document validé, les éléments suivants sont accessibles en téléchargement :

Signature Geofoncier
Pour les signatures électroniques Géofoncier, cliquer sur Géofoncier dans le module Signature électronique.
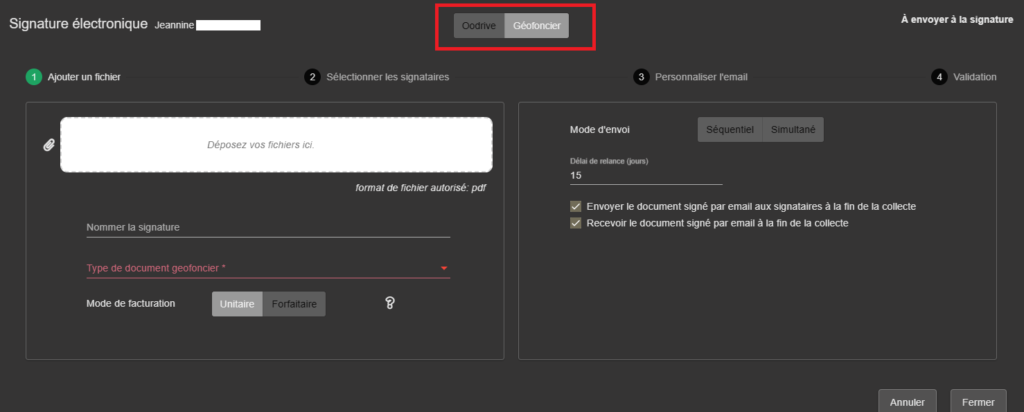
Les tarifs et leurs explications sont accessibles en cliquant sur le petit point d’interrogation sur la partie gauche.
Deux modes d’envois possible :
- Séquentiel : Les signataires signent les uns après les autres. Mode anciennement nommé V1 dans Géofoncier.
- Simultané : Tous les signataires peuvent signer en même temps. Ancien V2.
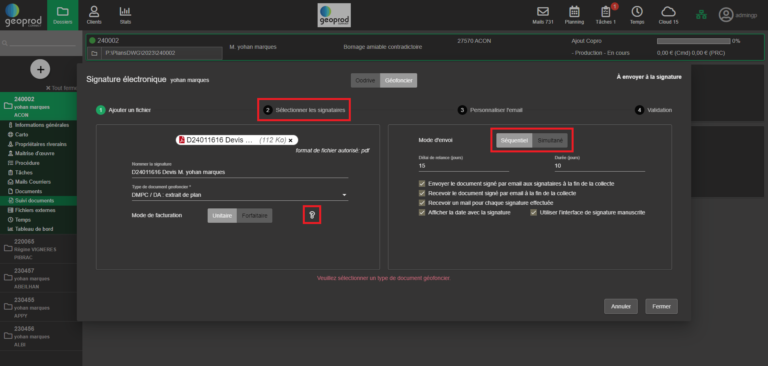
Les paramètres par défaut sont définis dans Paramètres (menu en haut à droite) > Signature électronique > Géofoncier.
Statistiques
Un visuel des différentes signatures électroniques et leurs états est disponible: Menu Stats en haut > Signatures électroniques dans le menu à gauche.
En bas à droite le filtre.