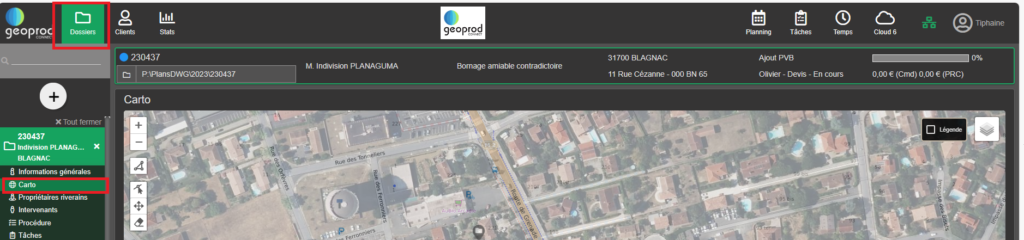
ou
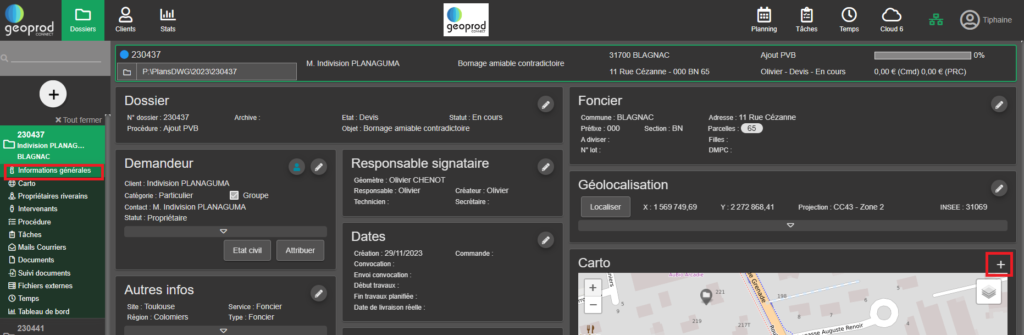
1. Afficher le dossier depuis la carto
Lorsque l’on survole le dossier, le numéro de dossier s’affiche
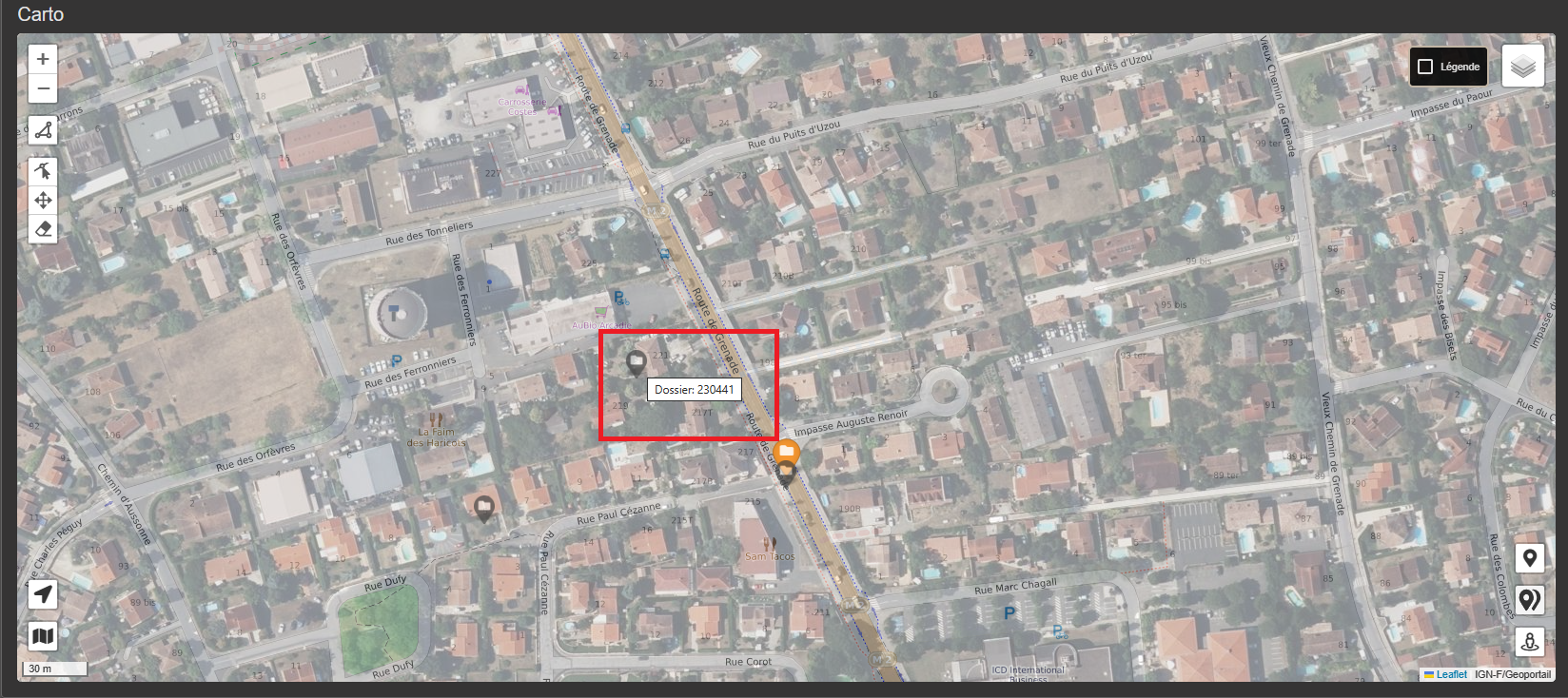
En cliquant sur le dossier, la bulle du dossier s’affiche.
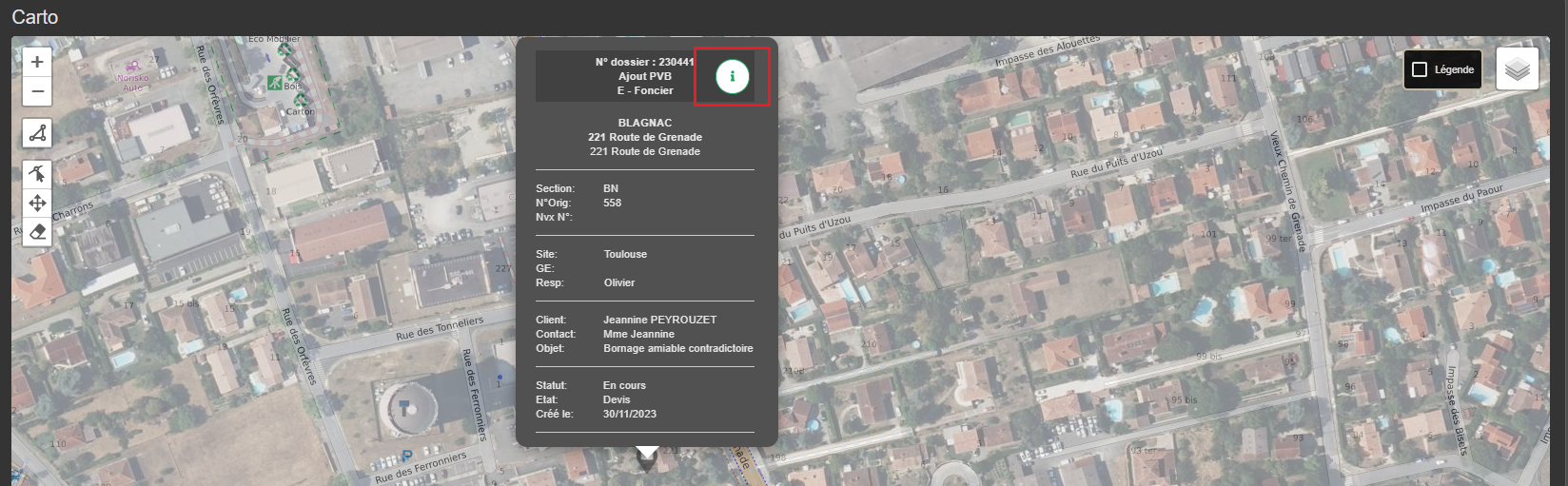
En cliquant sur le i , Géoprod navigue vers le dossier.
2. bloc en haut a gauche
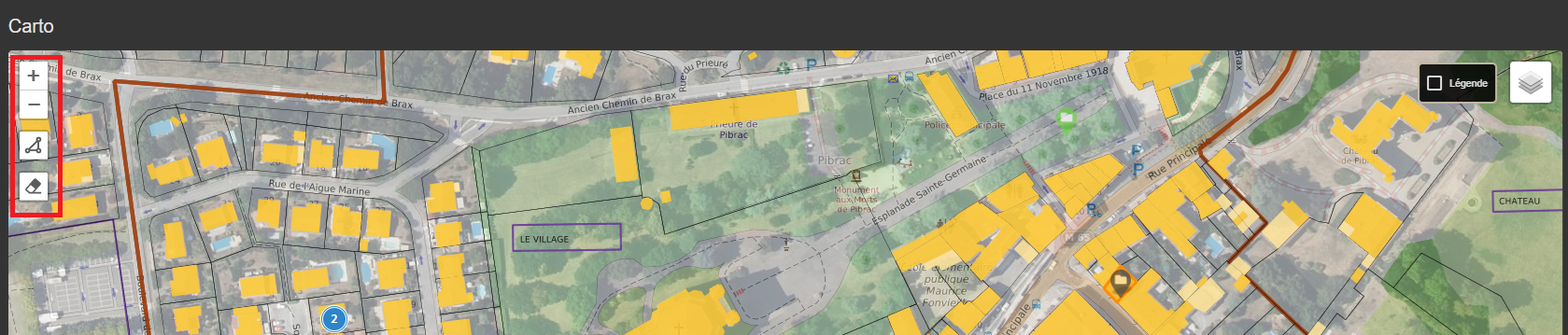
De haut en bas :
Les boutons + et – permettent un zoom avant et arrière.
Bouton Dessiner des polygones : sert à ajouter un périmètre au dossier. Cliquer successivement sur les sommets du périmètre jusqu’à revenir sur le premier point. Le périmètre passe alors en couleur bleue. Faire clic droit > Valider le périmètre pour l’enregistrer en base. Le périmètre passe en couleur rouge lorsqu’il est validé et mémorisé en base. Ce périmètre est versé vers Géofoncier.
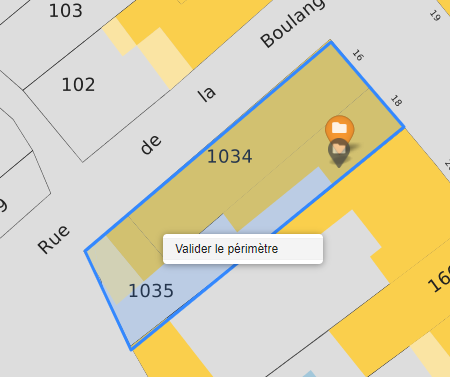
Bouton Supprimer : sert à supprimer le ou les localisants.
3. BLOC EN haut à droite
Légende : le bouton indique la légende pour les couleurs des dossiers.
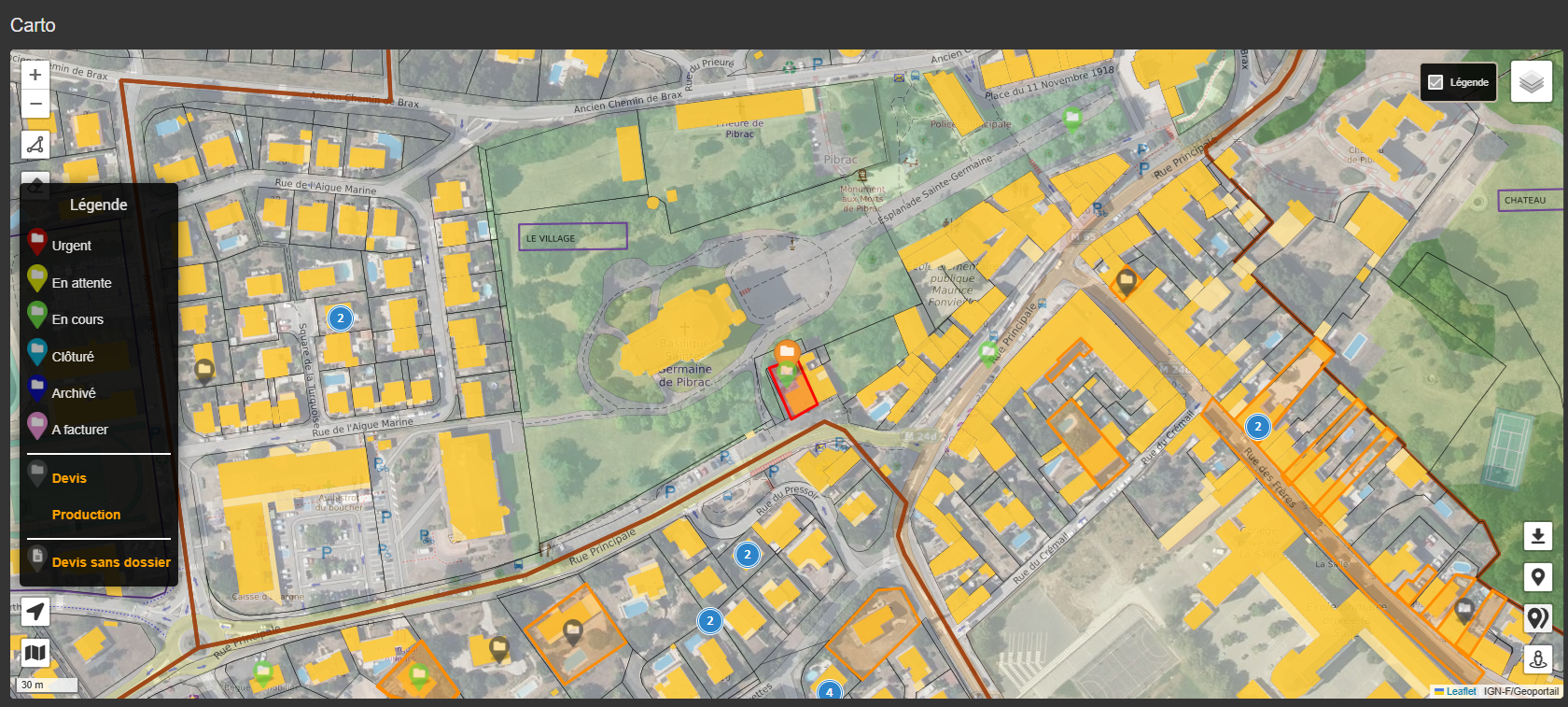
Les statuts des dossiers servent également de filtres. Si vous souhaitez visualiser les dossiers en cours uniquement, cliquer sur le statut En cours.
Couches : sert à masquer ou afficher des couches. Les couches disponibles dans la Carto Géoprod sont les suivantes :
- Couche dossiers, non masquable
- Couche des devis sans dossier,
- Fond de plan, OpenStreetMap
- Couche cadastre
- Couche orthophoto IGN
- Couche topographique IGN
La vitesse d’affichage des couches ne nécessite pas de les masquer. Si des lenteurs sont constatées elles proviennent de la source de données, en général du cadastre.
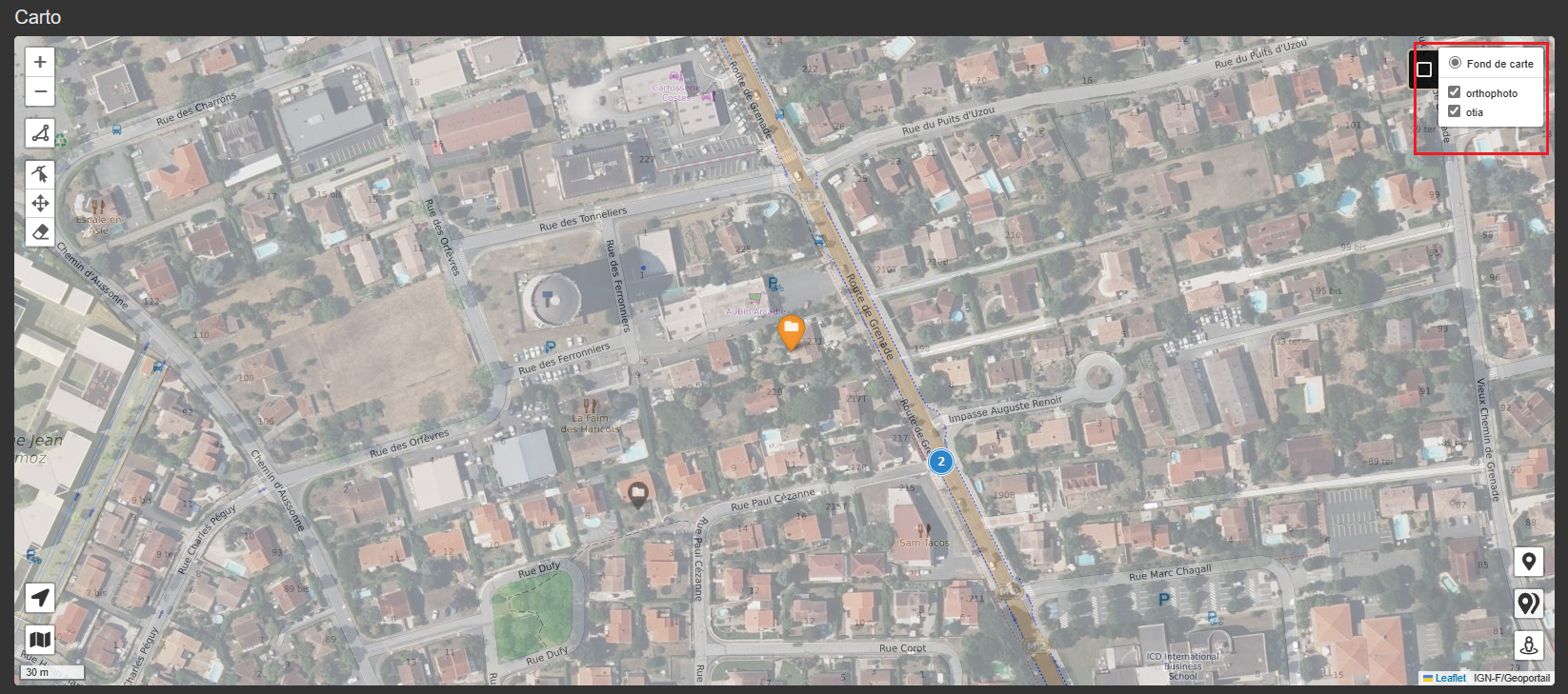
4.Bloc en bas à gauche
Plan de situation permet de :
- Partie gauche :
- Modifier l’échelle : Géoprod zoome alors sur le niveau le plus proche de l’échelle demandée. L’échelle reste donc approximative
- Modifier la longueur et la largeur de l’image
- Sélectionner les couches à intégrer dans l’image générée
- Intégrer ou non les localisants et périmètres du dossier dans l’image
- Générer l’image à partir de la carte
- Partie médiane
- Sélectionner le modèle du document à générer
- Lier une image, si on veut utiliser une image générée hors Géoprod
- Générer en Word ou en PDF un plan de situation avec habillage graphique du cabinet.
- Générer en pdf le plan de situation du site du cadastre (Bouton Plan cadastre)
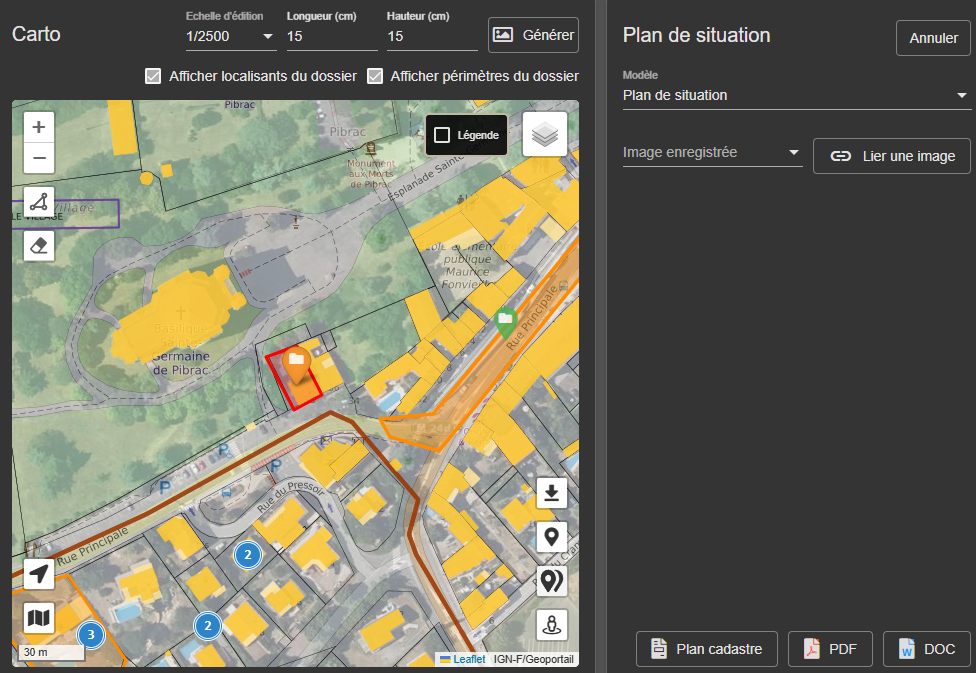
Extrait cadastral : même fonction mais avec un modèle différent.
5.bloc en bas à droite
De haut en bas
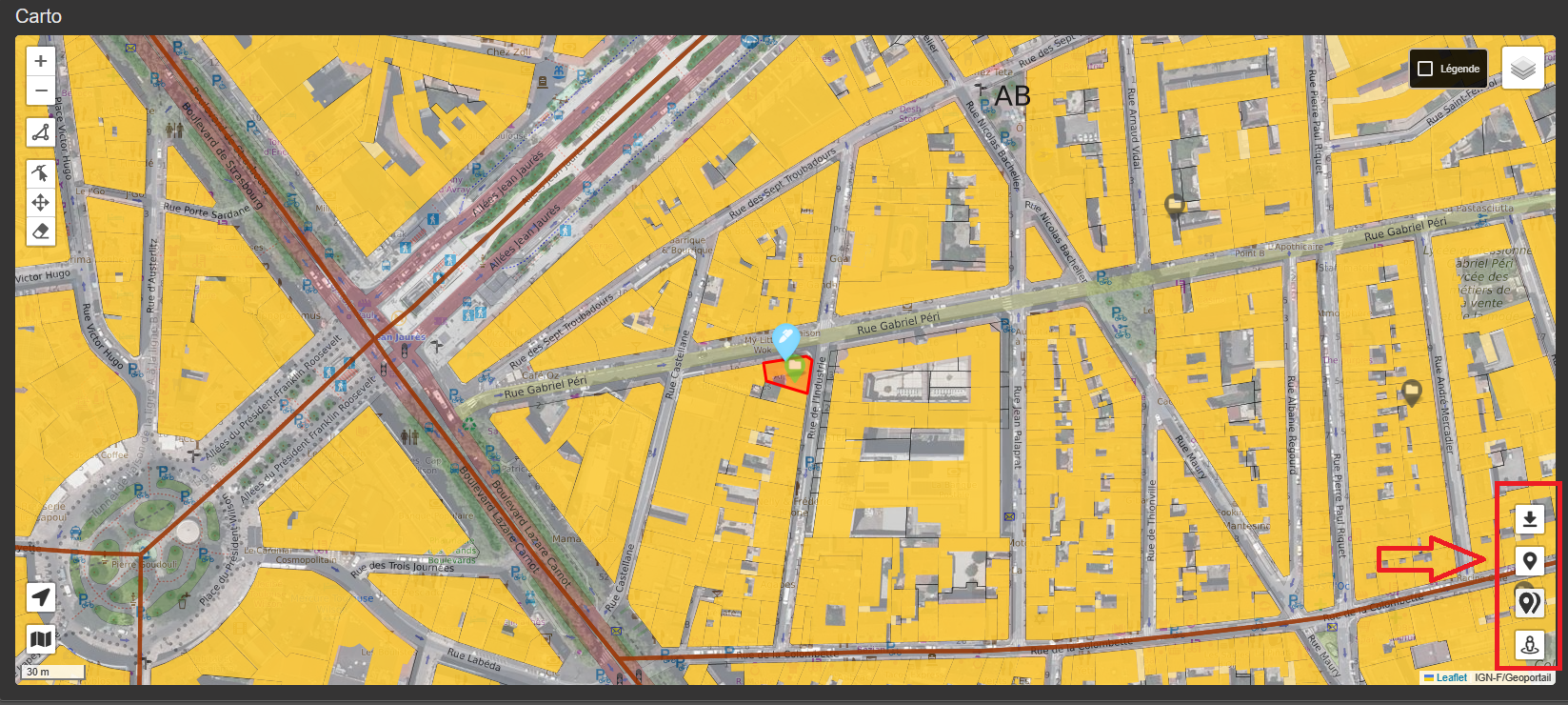
Plusieurs actions possibles :
- Télécharger les feuilles du cadastre
- Localiser le dossier
- Ajouter d’autres localisants. Ces localisants supplémentaires sont versés dans Géofoncier.
- Importer les titulaires des parcelles sélectionnées
6.clic droit
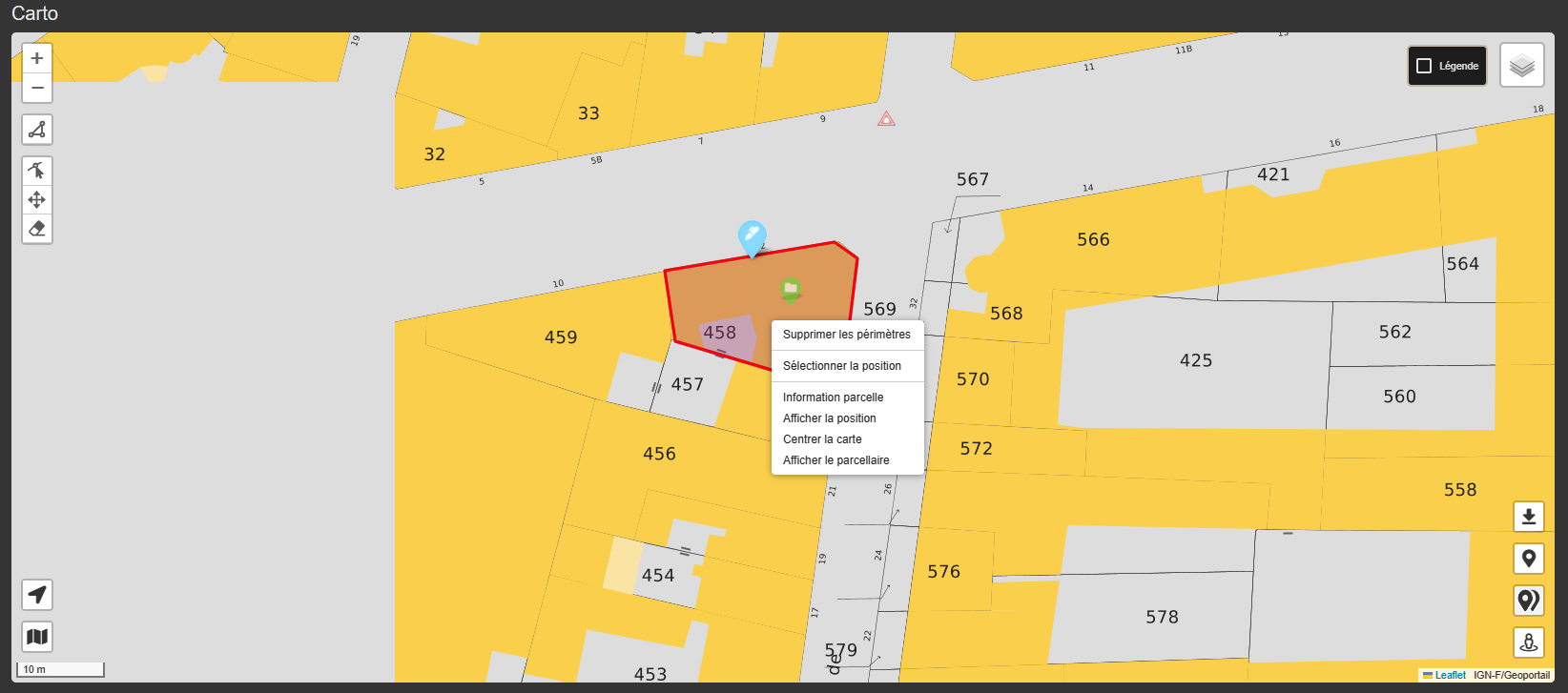
Le clic droit permet :
- de supprimer le ou les périmètre
- de sélectionner la position. Quand une ou plusieurs positions sont sélectionnées les boutons Ajouter d’autres localisants et Importer les titulaires des parcelles sélectionnées du point précédent sont applicables.
- d’obtenir des informations sur la parcelle sélectionnée
- d’afficher la position
- de centrer la carte
- d’afficher le parcellaire de la commune voisine. Géoprod charge automatiquement le parcellaire de la commune du dossier. Quand vous arrivez en limite de commune, le bouton charge le parcellaire de la commune voisine